ワード(Word)を使った年賀状の作成方法をご説明しています。年賀状作成用の特別なソフトがなくてもワードがあれば大丈夫。ワードだけで簡単に年賀状が作れます。
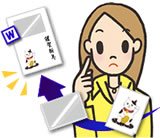 ・ワード(Word)を使って一から年賀状を作りたいのだけれど、作り方がわからない。
・ワード(Word)を使って一から年賀状を作りたいのだけれど、作り方がわからない。
・年賀状に印刷したいイラストや写真はあるけど、年賀状作成用のソフトを持っていない。
こんな方のために、Word2013を使った年賀状の作成方法をご説明しています。
※ 説明で使用している環境は、Windows10上でのWord2013です。
- 目次 -
 ワード(Word)で年賀状を作り始める前に、使用したいイラストや写真などの素材をパソコンのわかりやすい場所に保存しておきましょう。
ワード(Word)で年賀状を作り始める前に、使用したいイラストや写真などの素材をパソコンのわかりやすい場所に保存しておきましょう。
保存する場所はデスクトップやライブラリのピクチャ、または、マイドキュメントのマイピクチャなどのフォルダがおすすめです。
※年賀状プリント決定版では、背景用から干支、縁起物のイラストまで多数の素材をご紹介しています。ぜひご利用ください。
どのような年賀状を作成するのかをイメージします。
紙などに手書きで大まかなレイアウトを描いておくと作業がしやすくなります。
ワード(Word)を起動し、[ページレイアウト]タブの[ページ設定]グループにある[サイズ]をクリックし、ドロップダウンリストの中から「はがき(100×148mm)」を選択します。
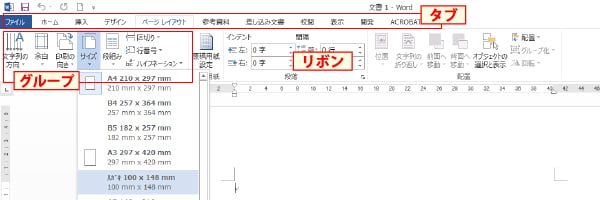
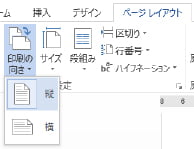 [ページレイアウト]タブの[ページ設定]グループにある[印刷の向き]をクリックし、ドロップダウンリストから「縦」か「横」かを選択します。
[ページレイアウト]タブの[ページ設定]グループにある[印刷の向き]をクリックし、ドロップダウンリストから「縦」か「横」かを選択します。
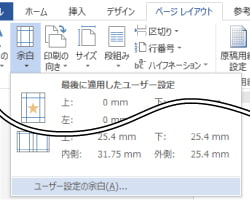 [ページレイアウト]タブの[ページ設定]グループにある[余白]をクリックし、ドロップダウンリストから定義済みの余白を選択するか、[ユーザー設定の余白]を選択します。
[ページレイアウト]タブの[ページ設定]グループにある[余白]をクリックし、ドロップダウンリストから定義済みの余白を選択するか、[ユーザー設定の余白]を選択します。
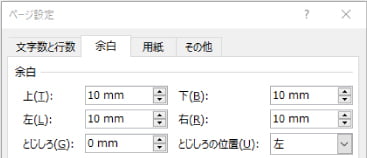 [ユーザー設定の余白]を選択した場合は、[ページ設定]画面の上下左右の欄に数値を入力して、[OK]ボタンをクリックします。
[ユーザー設定の余白]を選択した場合は、[ページ設定]画面の上下左右の欄に数値を入力して、[OK]ボタンをクリックします。
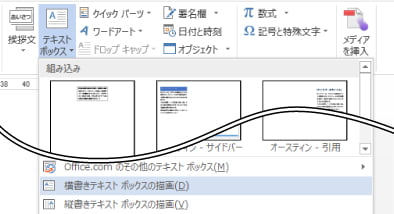 [挿入]タブの[テキストグループ]にある[テキストボックス]をクリックします。
[挿入]タブの[テキストグループ]にある[テキストボックス]をクリックします。
表示されたドロップダウンリストから「横書きテキストボックスの描画」または「縦書きテキストボックスの描画」をクリックします。
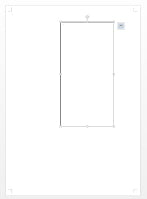 マウスを文書の上でドラッグして文字を入力する枠(テキストボックス)のおおよその位置と大きさを決めます。
マウスを文書の上でドラッグして文字を入力する枠(テキストボックス)のおおよその位置と大きさを決めます。
 配置されたテキストボックスの中をクリックして、文字を入力します。
配置されたテキストボックスの中をクリックして、文字を入力します。
 テキストボックスの中の文字をドラッグして、文字を選択状態にします。
テキストボックスの中の文字をドラッグして、文字を選択状態にします。
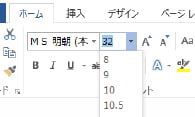 [ホーム]タブの[フォントグループ]にある[フォントサイズ]の
[ホーム]タブの[フォントグループ]にある[フォントサイズ]の![]() をクリックして、ドロップダウンリストから大きさを選択します。
をクリックして、ドロップダウンリストから大きさを選択します。
 [ホーム]タブの[フォントグループ]にある[フォント]の
[ホーム]タブの[フォントグループ]にある[フォント]の![]() をクリックして、ドロップダウンリストからお好みの書体を選択します。
をクリックして、ドロップダウンリストからお好みの書体を選択します。
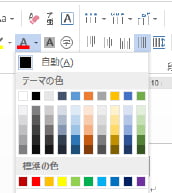 [ホーム]タブの[フォントグループ]にある[文字色]の
[ホーム]タブの[フォントグループ]にある[文字色]の![]() をクリックして、ドロップダウンリストからお好みの色を選択します。
をクリックして、ドロップダウンリストからお好みの色を選択します。
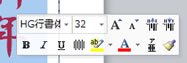 7.〜9.までの操作は、文字を選択状態にするとそのすぐ横に表示される小さなパネルからも同様に設定が可能です。
7.〜9.までの操作は、文字を選択状態にするとそのすぐ横に表示される小さなパネルからも同様に設定が可能です。
 テキストボックスを選択し、枠線上に表示されている
テキストボックスを選択し、枠線上に表示されている![]() や
や![]() のマーク(サイズ変更ハンドル)をドラッグして枠の大きさを変更します。
のマーク(サイズ変更ハンドル)をドラッグして枠の大きさを変更します。
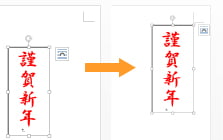 テキストボックスを選択し、枠線にマウスのカーソルを合わせ、ドラッグして位置を移動させます。
テキストボックスを選択し、枠線にマウスのカーソルを合わせ、ドラッグして位置を移動させます。
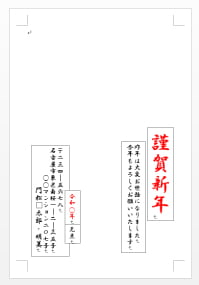 ← 1.〜11.までの作業を繰り返して、テキストボックスを配置した例
← 1.〜11.までの作業を繰り返して、テキストボックスを配置した例
 テキストボックスに複数行の文字列を入力した場合、行と行の間が開き過ぎてしまうことがあります。
テキストボックスに複数行の文字列を入力した場合、行と行の間が開き過ぎてしまうことがあります。
そんな時には、[ホーム]タブの[段落グループ]にある[行と段落の間隔]![]() をクリックして、ドロップダウンリストから「行間のオプション」を選択します。
をクリックして、ドロップダウンリストから「行間のオプション」を選択します。
[段落]画面が表示されますので、[行間]と[間隔]の設定を変更し、行と行の間隔を調整してください。
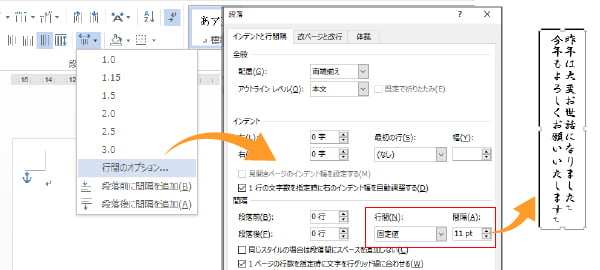
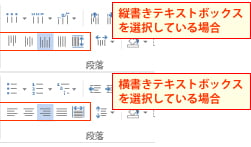 テキストボックスの文字を上や下、または右や左に寄せたい場合は、[ホーム]タブの[段落グループ]にある[文字揃え]をクリックして、文字の配置を変更します。
テキストボックスの文字を上や下、または右や左に寄せたい場合は、[ホーム]タブの[段落グループ]にある[文字揃え]をクリックして、文字の配置を変更します。
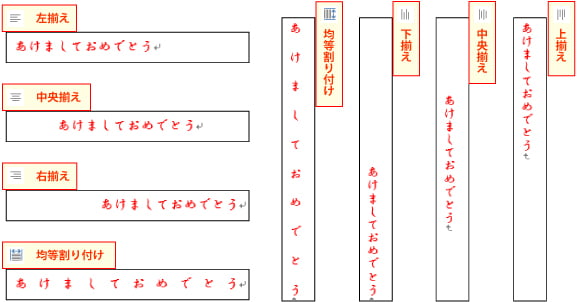
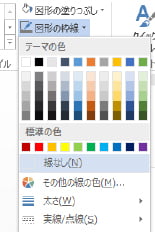 テキストボックスを選択し、[書式]タブの[図形のスタイルグループ]にある[図形の枠線]をクリックし、ドロップダウンリストから「線なし」、または、線の色を選択します。
テキストボックスを選択し、[書式]タブの[図形のスタイルグループ]にある[図形の枠線]をクリックし、ドロップダウンリストから「線なし」、または、線の色を選択します。
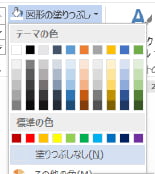 テキストボックスを選択し、[書式]タブの[図形のスタイルグループ]にある[図形の塗りつぶし]をクリックします。
テキストボックスを選択し、[書式]タブの[図形のスタイルグループ]にある[図形の塗りつぶし]をクリックします。
表示されたドロップダウンリストから「塗りつぶしなし」、または、塗りつぶしの色をパレットから選択します。
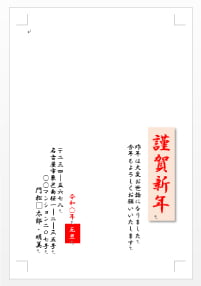 ← 12.〜13.の作業を繰り返して、テキストボックスの書式を変更した例
← 12.〜13.の作業を繰り返して、テキストボックスの書式を変更した例
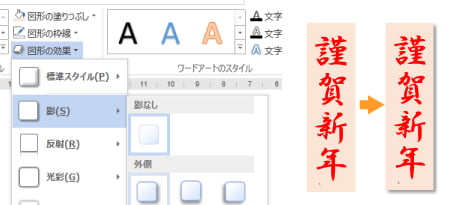 テキストボックスを選択し、[書式]タブの[図形の効果グループ]の[図形の効果]クリックし、ドロップダウンリストから効果を選択します。
テキストボックスを選択し、[書式]タブの[図形の効果グループ]の[図形の効果]クリックし、ドロップダウンリストから効果を選択します。
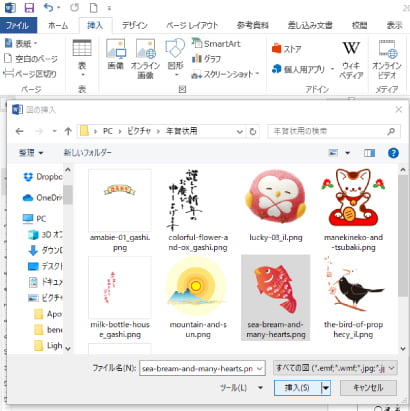 [挿入]タブの[図グループ]にある[画像]をクリックして、[図の挿入]画面を開きます。
[挿入]タブの[図グループ]にある[画像]をクリックして、[図の挿入]画面を開きます。
左側に表示されているフォルダのリストから、画像が保存してあるフォルダを選択します。
選択フォルダ内の画像が右側に表示されますので、使用したい画像をクリックして、[挿入]ボタンをクリックします。
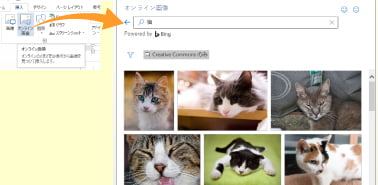 [挿入]タブの[図グループ]にある[オンライン画像]をクリックすれば、インターネット上から画像を探して挿入することもできます。
[挿入]タブの[図グループ]にある[オンライン画像]をクリックすれば、インターネット上から画像を探して挿入することもできます。
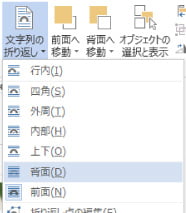 挿入された画像を選択して、[書式]タブの[配置グループ]にある[文字列の折り返し]をクリックし、ドロップダウンリストから「背面」または「前面」を選択します。
挿入された画像を選択して、[書式]タブの[配置グループ]にある[文字列の折り返し]をクリックし、ドロップダウンリストから「背面」または「前面」を選択します。
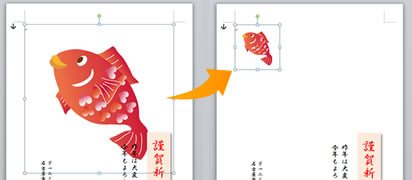 画像を選択し、画像の周りに表示されている○や□のマーク(サイズ変更ハンドル)をドラッグして枠の大きさを変更します。
画像を選択し、画像の周りに表示されている○や□のマーク(サイズ変更ハンドル)をドラッグして枠の大きさを変更します。
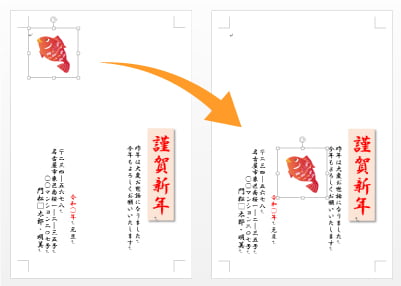 画像を選択し、ドラッグして位置を移動させます。
画像を選択し、ドラッグして位置を移動させます。
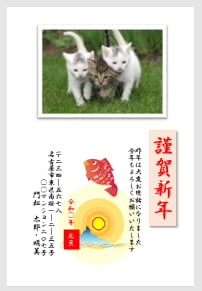 ← 14.〜17.の作業を繰り返して、画像を配置した例
← 14.〜17.の作業を繰り返して、画像を配置した例
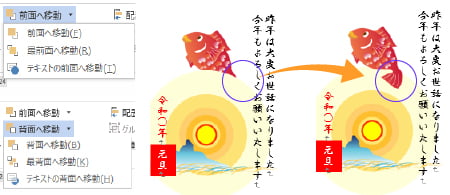 複数の画像を挿入した場合、重なり順を変更したい場合があります。
複数の画像を挿入した場合、重なり順を変更したい場合があります。
そんな時は、挿入した画像を選択し[書式]タブの[配置グループ]にある[前面へ移動]または[背面へ移動]をクリックし、ドロップダウンリストから重なり順を変更してください。
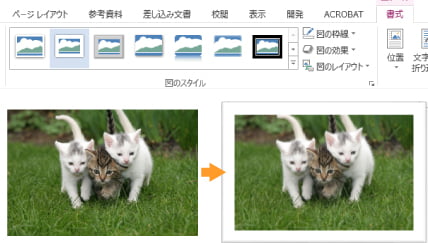 ワード(Word)には挿入した画像に枠を付けたりといった装飾が簡単に行える機能があります。
ワード(Word)には挿入した画像に枠を付けたりといった装飾が簡単に行える機能があります。
挿入した画像を選択し、[書式]タブの[図のスタイルグループ]にある様々な図のスタイルを選択してみましょう。
![]() や
や![]() をクリックすると、その他の全てのスタイルを見ることができます。
をクリックすると、その他の全てのスタイルを見ることができます。
写真を挿入した場合、そのままだと少しさみしい印象になりがちですが、この機能を使うと見栄えがぐんと良くなります。
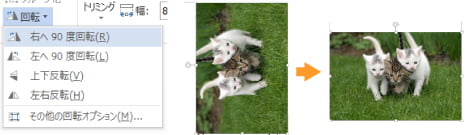 挿入した画像を選択し、[書式]タブの[配置グループ]にある[回転]をクリックします。
挿入した画像を選択し、[書式]タブの[配置グループ]にある[回転]をクリックします。
表示されたドロップダウンリストから「右へ90度回転」または「左へ90度回転」をクリックします。
 画像を選択した時に、画像の上部に表示されている左図の回転ハンドル
画像を選択した時に、画像の上部に表示されている左図の回転ハンドル![]() の部分をドラッグしてお好みの角度にすることができます。
の部分をドラッグしてお好みの角度にすることができます。
挿入した画像を選択し、[書式]タブの[サイズグループ]にある[トリミング]をクリックします。
画像にトリミング用のマーク(![]() や
や![]() )が表示されますので、ドラッグして必要な部分を残します。
)が表示されますので、ドラッグして必要な部分を残します。
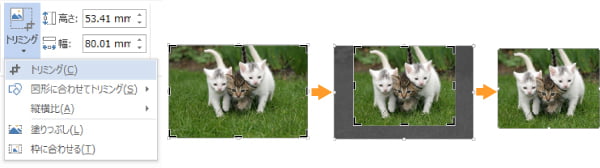
[ファイル]タブをクリックして表示されたメニューから[名前を付けて保存]をクリックします。
表示された[名前を付けて保存]画面の左側のフォルダのリストから、保存をするフォルダを選択し、[ファイル名]に任意のファイル名を入力して、[保存]ボタンをクリックします。
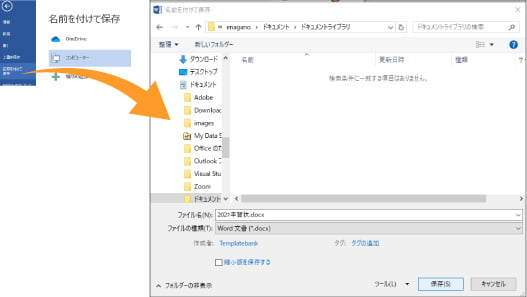
[ファイル]タブをクリックして表示されたメニューから[印刷]をクリックします。
画面右側に印刷プレビューが表示されるので、文字が切れてしまっていたり、おかしな部分がないかどうかを確認します。
部数やプリンタの設定(プリンターのプロパティ)を確認し、[印刷]ボタンをクリックします。
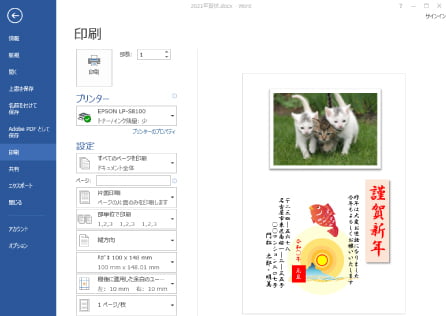
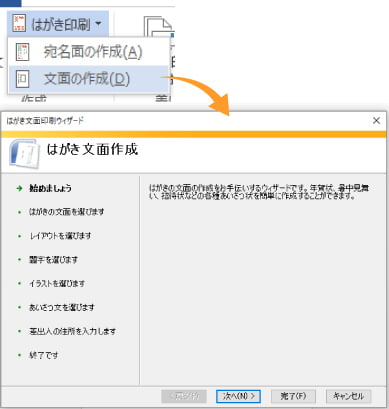 ワード(Word)に付属しているはがき印刷ウィザードがご利用いただけます。
ワード(Word)に付属しているはがき印刷ウィザードがご利用いただけます。
はがき印刷ウィザードを使用すると、画面に表示される指示に従って操作をするだけで、簡単に年賀状を作成することができます。
(※ただし、イラストや文面は限られたものからの選択になります。)
[差し込み文書]タブの[作成]グループにある[はがき印刷]をクリックし、「文面の作成」を選択してください。
[はがき文面作成]ウィザードが表示されますので、画面の指示に従い年賀状を作成していきます。
コラム・特集
何か一言添えたいのに、センスのいい言葉が浮かばない…そんなときにはこちら
年賀状は自分の推しをアピールする絶好のチャンス。年賀状を通じて、ぜひ推し活を楽しんでください!
平安時代の華やかな装束、十二単(じゅうにひとえ)に見られる「かさね色目」を取り入れた年賀状デザインをご紹介します