ステンシルで手作り年賀状
ステンシル年賀状に挑戦!カッターナイフで絵や文字を切り抜いて、スタンプをポンポンポンと押していくだけ。ワンポイントでも年賀状の雰囲気が変わります。消しゴムはんこでは敷居の高い方はまずステンシルからチャレンジしてみては?
用意するもの
- パソコン+プリンタ
- 素材印刷用紙
※はがきサイズなどの白紙。デザインによって、複数枚。 - ステンシル用スポンジ付きインク
※割り箸やスポンジで手作りもできます。インクは絵の具などでも代用できます - カッターナイフ
※取り扱いにはくれぐれもご注意ください - はがき

作り方
1:作りたい図案・イラストをダウンロード
2:図案のサイズ確認・調整
ダウンロードしたイラスト(図案)を画像ソフト上で表示、またはワープロソフトなどに挿入・表示します。
このとき、用紙設定を「はがきサイズ」にしておくと、はがきに押したときの大きさがつかみやすく、複数枚を重ねる場合にずれにくいのでおすすめです。また、必要に応じて画像のサイズを調節してください。
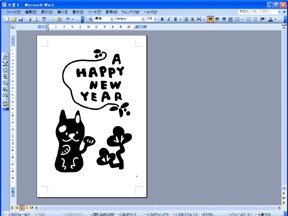
※Word上に挿入したもの。用紙サイズは「ハガキ」に設定
このとき、用紙設定を「はがきサイズ」にしておくと、はがきに押したときの大きさがつかみやすく、複数枚を重ねる場合にずれにくいのでおすすめです。また、必要に応じて画像のサイズを調節してください。
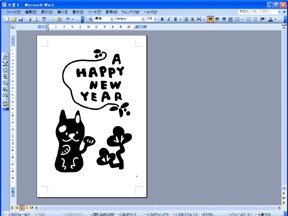
※Word上に挿入したもの。用紙サイズは「ハガキ」に設定
3:図案の印刷
2の画面から印刷します。複数の色を使用する場合は、どのようにカットして何色をのせるか考えて、印刷枚数を決めます。

※ここで反転印刷する必要はありません。
※このデザインでは、2枚印刷します。

※ここで反転印刷する必要はありません。
※このデザインでは、2枚印刷します。
4:色付けする部分をカット
色をつけたい部分をくりぬくように、カッターナイフでカットします。

※作業中は小さなお子様やペットなどにはくれぐれも気を付けてください。
カット後の2枚の画像です。緑色になっている部分が、カッターでくりぬいた部分です。白い部分は何も印刷されなかった部分、黒い部分は絵柄が印刷された部分です。
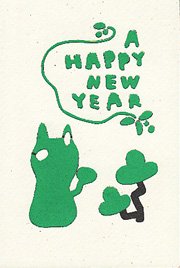
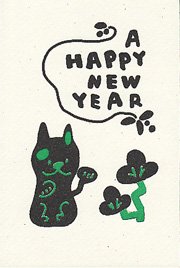
猫の耳の中に色を付けるために、1枚目はくりぬかずに残し、2枚目をくりぬきました。
松は、葉の部分と幹の部分で色を分けるために、1枚目は葉の部分を、2枚目は幹の部分をくりぬきました。
※作成のヒントもご覧ください。

※作業中は小さなお子様やペットなどにはくれぐれも気を付けてください。
カット後の2枚の画像です。緑色になっている部分が、カッターでくりぬいた部分です。白い部分は何も印刷されなかった部分、黒い部分は絵柄が印刷された部分です。
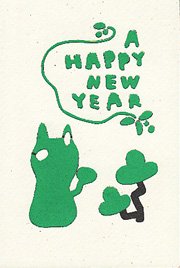
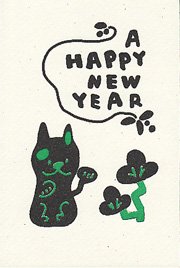
猫の耳の中に色を付けるために、1枚目はくりぬかずに残し、2枚目をくりぬきました。
松は、葉の部分と幹の部分で色を分けるために、1枚目は葉の部分を、2枚目は幹の部分をくりぬきました。
※作成のヒントもご覧ください。
5:ポンポン押す
カットが終わったら、インクをはがきにペタペタと押します。

※HAPPY NEW YEARの文字、猫の胴体部分、松の葉の色の薄い部分を色付けしました。
↓ ↓ ↓
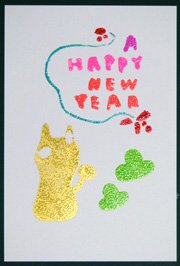
● 1枚目の型抜き用紙

※HAPPY NEW YEARの文字、猫の胴体部分、松の葉の色の薄い部分を色付けしました。
↓ ↓ ↓
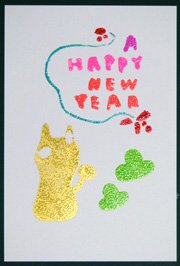
● 2枚目の型抜き用紙
1枚目が乾いてから、2枚目の型抜き用紙をのせ、インクをペタペタします。

※猫の耳の中(ピンク)、猫の目や口、ひげ、境界線(黒)、松の葉の濃い部分と幹の部分を色付けました。
※1枚目と2枚目で色が重なる場合、1枚めの色より2枚目の色が濃い場合は良いですが(このデザインの場合、猫の顔や体の金と黒や、松の葉の黄緑と緑)、逆に1枚めの色より2枚目の色が薄い場合(デザインですと、猫の耳の部分)は1枚目で2枚目に色が付くところには色を付けないようにするときれいに仕上がります。

※猫の耳の中(ピンク)、猫の目や口、ひげ、境界線(黒)、松の葉の濃い部分と幹の部分を色付けました。
※1枚目と2枚目で色が重なる場合、1枚めの色より2枚目の色が濃い場合は良いですが(このデザインの場合、猫の顔や体の金と黒や、松の葉の黄緑と緑)、逆に1枚めの色より2枚目の色が薄い場合(デザインですと、猫の耳の部分)は1枚目で2枚目に色が付くところには色を付けないようにするときれいに仕上がります。
6:出来上がり

カラフルな年賀状ができましたね。
作成のヒント
たとえば、数字のゼロをステンシルで作成するとします。

上の図の、黒い部分をくりぬくと、文字の内側(中央の白い部分)がまわりから取れてしまいます。
その状態でインクを付けていくと、下の画像のように中が塗りつぶされてしまいます。

中央の白い部分が取れてしまわないように、黒い数字の部分を少しだけ切り取らずに残すようにしましょう。

このように、全てをくりぬかずに、どこを残すか、また、どこに何色をつけるかをイメージして、図案の印刷枚数を決定すると良いでしょう。

上の図の、黒い部分をくりぬくと、文字の内側(中央の白い部分)がまわりから取れてしまいます。
その状態でインクを付けていくと、下の画像のように中が塗りつぶされてしまいます。

中央の白い部分が取れてしまわないように、黒い数字の部分を少しだけ切り取らずに残すようにしましょう。

このように、全てをくりぬかずに、どこを残すか、また、どこに何色をつけるかをイメージして、図案の印刷枚数を決定すると良いでしょう。
[PR]
コラム・特集
何か一言添えたいのに、センスのいい言葉が浮かばない…そんなときにはこちら
年賀状は自分の推しをアピールする絶好のチャンス。年賀状を通じて、ぜひ推し活を楽しんでください!
平安時代の華やかな装束、十二単(じゅうにひとえ)に見られる「かさね色目」を取り入れた年賀状デザインをご紹介します
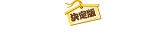






 TOP
TOP