〜複数の写真を入れる場合のポイントも!年賀状テンプレートでラクラク作成〜
最近人気の、写真入り年賀状。
結婚報告や出産報告、転居報告はもちろん、家族やペットの写真や、旅行先の写真が入った年賀状もよく目にします。
複数の写真が入ったものやキレイに装飾されているものなど、凝ったデザインが多いですね。
ところで、写真入りの年賀状を自分で作るのは難しい、と思っていませんか?
たしかに、写真を枠にぴったりはめこんだり、たくさんの写真をバランスよく入れようと思うと、位置調整やサイズ調整にてこずってしまうことがあります。枠の位置や形が複雑だと、写真どうしが重なってしまったりということもありますよね。
ただ、コツをつかめば意外にカンタンにできます。
『年賀状プリント決定版 2026』では、ワード(Word)で開いてそのまま使える、写真フレームタイプの年賀状テンプレートを提供しています。
このコーナーでは、ワードを使って、写真入り年賀状をカンタン・キレイに作る方法を紹介します。
 年賀状に使う写真とフレームデザインを選ぶ
年賀状に使う写真とフレームデザインを選ぶまず、どの写真を使いたいかを決め、それに合ったフレームデザインを選びます。
など、いろいろな条件があると思います。
集合写真なら写真が大きめに見えるデザイン、個別の写真なら枠の数が足りるもの、そのほか、縦長か、横長か、など、使いたい写真に適したものを、仕上がりのイメージを想像して選んでください。写真枠の数で年賀状デザインを探すこともできます。
 写真フレームタイプの年賀状テンプレートは、「写真フレーム年賀状」からダウンロードできます。
写真フレームタイプの年賀状テンプレートは、「写真フレーム年賀状」からダウンロードできます。 結婚報告、出産報告、引越し報告年賀状は「写真フレーム年賀状 特設ページ」をご覧ください。
結婚報告、出産報告、引越し報告年賀状は「写真フレーム年賀状 特設ページ」をご覧ください。
 ここでは、2人の子どもとペットの写真、合わせて3枚の写真を使った年賀状を作りたいと思います。そこで、3つの枠があるデザインを選びました。
ここでは、2人の子どもとペットの写真、合わせて3枚の写真を使った年賀状を作りたいと思います。そこで、3つの枠があるデザインを選びました。

※この年賀状テンプレート「四葉のクローバーの写真フレーム」は無料でダウンロードできます。
 年賀状テンプレートに写真を挿入する
年賀状テンプレートに写真を挿入する
 まず、年賀状テンプレートを開き、写真を挿入します。
まず、年賀状テンプレートを開き、写真を挿入します。
[挿入]−[図]−[図をファイルから挿入]をクリックし、選んだ写真ファイルを指定して挿入します。
写真が挿入されたら、選択状態のまま[配置]−[文字列の折り返し]−[背面]をクリックします。これで画像が編集できるようになります。

 「年賀状 スマホ・PC用Webアプリ」なら、写真の挿入もラクラク!スマホで編集もできるからスマホで撮った写真もPCに移動することなく使えます♪好きなデザインを選んでWebアプリで編集。
「年賀状 スマホ・PC用Webアプリ」なら、写真の挿入もラクラク!スマホで編集もできるからスマホで撮った写真もPCに移動することなく使えます♪好きなデザインを選んでWebアプリで編集。 枠に合わせて写真をトリミングする
枠に合わせて写真をトリミングする
 このデザインの場合、枠に合わせて写真をトリミングする必要があります。
このデザインの場合、枠に合わせて写真をトリミングする必要があります。
そのままのサイズで写真をはめこむと、こんな感じ(右図)になってしまいます。
隣の枠に写真がはみ出してしまうのです。
そこで、写真をはめ込む前に、枠の大きさに合わせてトリミングします。
顔をクローズアップして切り抜きたいと思います。
この操作はワード上でできます。
もちろん、画像処理ソフトなどでもできますが、枠の大きさを確認しながら調節できる点でワードは便利です。
写真を選択し、 [トリミング]−[枠に合わせる]をクリックします。
隅に表示された「「」や「|」をマウスでドラッグして、切り抜きたい範囲を決めます。
切り取られる場所がグレーになります。
そして、グレーの枠の外をクリックすると、写真が切り抜かれます。

 「年賀状 スマホ・PC用Webアプリ」なら、画像を挿入するときに、枠の大きさに合わせてサイズを自動的に変更してくれます♪あとは好みに合わせて調節するだけ!サイズ変更もカンタン!
「年賀状 スマホ・PC用Webアプリ」なら、画像を挿入するときに、枠の大きさに合わせてサイズを自動的に変更してくれます♪あとは好みに合わせて調節するだけ!サイズ変更もカンタン! 写真を配置する
写真を配置する
次に、写真をデザインの背面に移動させ、枠にはめ込みます。
トリミングした写真を枠の上に置き、余白がなく、別の枠にはみ出ていないことを確認したら、マウス右クリックで表示されるメニューから[最背面へ移動]をクリックします。
写真が枠にはまります。


必要に応じて位置やサイズを調整します。
キーボードの[←]でやや左に位置を移動させました。
他の写真も同様の方法で配置していきます。
 「年賀状 スマホ・PC用Webアプリ」なら、枠に合わせた写真の配置もカンタン!隣の枠の画像がはみ出てきてしまった!ということもありません。
「年賀状 スマホ・PC用Webアプリ」なら、枠に合わせた写真の配置もカンタン!隣の枠の画像がはみ出てきてしまった!ということもありません。 写真のサイズを調整する
写真のサイズを調整する
 このようなデザインの場合、みんなの顔の大きさはそろえたいですよね。
このようなデザインの場合、みんなの顔の大きさはそろえたいですよね。
男の子(弟)の写真を顔の部分をアップにしてトリミングしたところ、女の子(姉)よりいくぶん小さくなってしまいました。
そのような場合は、サイズを調整しましょう。
写真を選択して[Shift]キーを押しながらドラッグすると、タテヨコ等倍で拡縮ができます。
 「年賀状 スマホ・PC用Webアプリ」なら、画像のサイズ変更もカンタン!枠の傾きに合わせた回転なども直観でできます。
「年賀状 スマホ・PC用Webアプリ」なら、画像のサイズ変更もカンタン!枠の傾きに合わせた回転なども直観でできます。
 ところで、いったん写真を写真枠デザインの背面に置いてしまうと、ふたたび写真をクリックして選択することができません。
ところで、いったん写真を写真枠デザインの背面に置いてしまうと、ふたたび写真をクリックして選択することができません。
後から位置調整やサイズ調整をする場合など、困ってしまいますよね。
そのような場合は、[ページレイアウト]−[配置]−[オブジェクトの選択と表示]をクリックすると、右側にオブジェクトの一覧が表示されます。
そこから、挿入した写真(この場合は「図4」)を選ぶと、写真が選択状態になりますので、編集ができるようになります。
 「年賀状 スマホ・PC用Webアプリ」なら、複数の写真枠があるときの写真選択もカンタン!
「年賀状 スマホ・PC用Webアプリ」なら、複数の写真枠があるときの写真選択もカンタン!

このようにして、3枚の写真を使って年賀状を作りました!後はプリンターで印刷するだけ♪
いかがでしたか?
『年賀状プリント決定版 2026』では、結婚、出産、引越しの報告や旅行や趣味、家族の近況報告など、様々な目的で使える写真フレームタイプの年賀状テンプレートをご用意しています。
今年はぜひ、ご自分で写真入り年賀状作りにチャレンジしてみませんか?

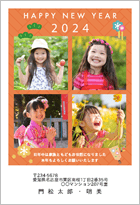
 写真フレームテンプレートを探すなら「写真フレーム年賀状」 へ
写真フレームテンプレートを探すなら「写真フレーム年賀状」 へコラム・特集
大切な方への年初めのご挨拶、相手に失礼のないよう、年賀状の「書き方・マナー」についてご案内します
年賀状の宛名書きについて、どのくらいご存知でしょうか。恥をかかないための年賀状の宛名書きルールについてまとめました
喪中はがきを受け取ったら、どんな対応ができるのか、マナーとともに時期や文例を確認してみましょう