年賀状作成手順 Microsoft Office Word 年賀状づくりにお役立てください。
※画面はWord 2016です
| 1. テンプレートを開く | 5. イラストや写真を追加する |
| 2. 入力されている文字を変更する | 6. 印刷する |
| 3. 文章を追加する | 7. 保存する |
| 4. イラストのサイズを調節する | 8. デジカメ写真を合成する |

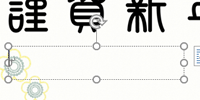
| « 前の手順へ | Microsoft Office Word の手順 トップへ | 次の手順へ » |
コラム・特集
新年を寿ぐ年賀状。黄色いポストから投函したら、幸せも一緒に届きそうな気がしませんか?
辰年の由来や、辰年生まれの人の性格や特徴、辰年にまつわるトリビア、辰年に訪れたい神社について紹介します
死亡通知はがきの概要や送り方、マナーについて紹介します。